Руководители и даже владельцы компаний любят трудности. К таким выводам приходишь, когда видишь, с каким упорством управленцы держатся за старые привычки, закрывая глаза на возможности облегчить свою нелегкую ношу руководства.
В начале лета 2014 года мы предложили участникам Сообщества бесплатно оценить возможности системы для совместной работы TeamBridge в своих компаниях. Некоторые испытания даже вылились в рассказы на Executive.ru. Вот, например, как система применяется в отделе маркетинга производителя косметики и средств гигиены полости рта. А здесь TeamBridge помогает управлять командой в научно-образовательном проекте.
Читать отзывы пользователей полезно. Однако в них сложно отразить все возможности облачного сервиса для совместной работы. Поэтому мы взяли дело в свои руки и детально прошлись по функционалу сервиса на редакционных компьютерах и смартфонах. Главной целью нашего обзора было проверить на примере TeamBridge, действительно ли нынешние системы для совместной работы столь просты в обращении, и на что они, собственно, способны.
По многочисленным просьбам мы продлеваем спецпредложение только для участников Сообщества Executive.ru до 30 сентября 2014 года! Используйте все возможности TeamBridge три месяца бесплатно. Активируйте предложение прямо сейчас. Регистрируйтесь в акции по этой ссылке.
Основные характеристики

Тип: SaaS
Язык: русский
Основные функции: задачи, календарь, обсуждения, облачное хранение файлов, гостевой доступ, список дел, отдельные рабочие области под проекты и (или) отделы, личное пространство, настройка прав доступа, онлайн просмотр документов
Мобильное приложение: iOS, Android
Уведомления: e-mail, лента событий
Срок действия бесплатной версии: неограничен
Пользователей (в бесплатной версии): 5 (и еще 5 гостей)
Места на диске (в бесплатной версии): 5 Гб
Резервное копирование: Есть
Шифрование данных: SSL
Платная версия: 100 рублей за пользователя в месяц
Регистрация и создание портала
Для начала необходимо зарегистрироваться на сайте Teambridge.ru, заполнив поле с адресом электронной почты. Переходим по ссылке из полученного письма и попадаем на форму, где заполняем первоначальные данные.
На первой вкладке заполняем Имя и Фамилию. Указываем пароль.
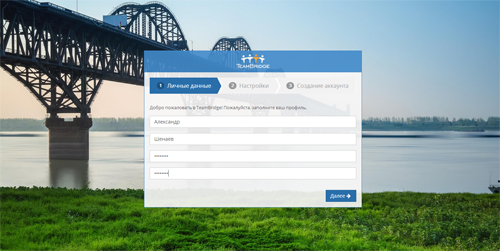
Дальше задаем название корпоративного портала. Чуть ниже можно сразу добавить названия проектов или подразделов корпоративного портала. Их может быть несколько. Добавляются они по клику на символ «+» справа от поля. В нижней части окна можно активировать «Личное пространство». Тогда вместе с рабочими проектами в системе можно будет управлять и личными. Например, организовать переезд в новую квартиру или собраться с друзьями в поход. Об этом функционале расскажем подробнее ниже. Пока просто ставим галку, активируя личную область.
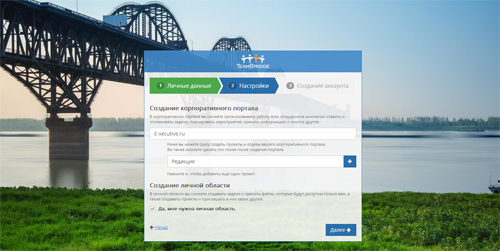
Переходим на следующую вкладку. Если нужно что-то поправить в первоначальных настройках, кликаем по кнопке «Назад» и меняем. Мы ввели все правильно, поэтому указываем промокод (все участники Сообщества могут получить 3 месяца бесплатного использования, указав в этом поле «executive») и жмем «Создать мой аккаунт».
На заполнение всех форм уходит меньше одной минуты.
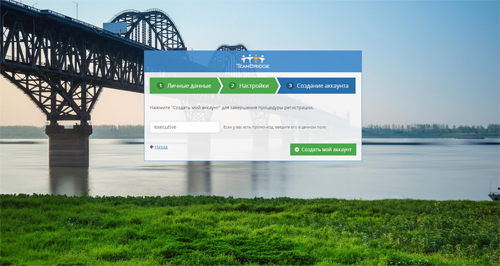
Внешний вид. Интерфейс
После регистрации получаем на почту подтверждение, что портал успешно создан, и сразу попадаем на главную страницу.
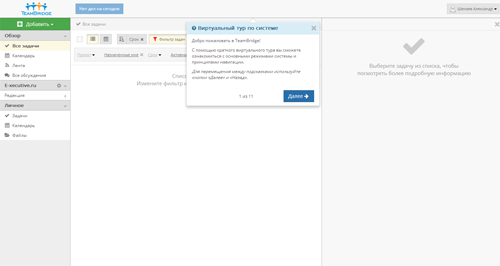
Плоский дизайн подчеркивает простоту использования сервиса. Цвета мягкие, глаз не устает. Шрифты читаются хорошо. Страницы переключаются мгновенно без лагов.
Рабочее пространство разделено на три части.
Слева — навигация по порталу, проектам и инструментам. Если вы пользуетесь Facebook, Vkontakte, Outlook или Gmail, то такое решение будет для вас понятно и привычно.
В центре — область данных. Здесь отображаются списки задач, обсуждений, файлов, а также календарь (можно выбрать списочный формат или привычный табличный). Календарь, к сожалению, пока нельзя синхронизировать с внешними устройствами и сервисами. Разработчики собираются добавить такую возможность в самое ближайшее время. Зато в нем удобно перетаскивать элементы мышью с одного дня на другой.
Справа — карточка элемента. Здесь можно посмотреть и отредактировать данные выбранного элемента.
При первом посещении система обучения запускается автоматически. Проверим, насколько просто сделать первые шаги с помощью этих подсказок.
Настройки порталов и проектов
Первым делом система обращает внимание на самую крупную сущность системы — портал. Грубо говоря, это компания, подразделение, команда или что угодно, что объединяет проекты. В нашем случае указываем название компании «E-xecutive.ru». Причем порталов может быть неограниченное количество. Это удобно, если у вас несколько компаний, вы работаете в разных проектах или дополнительно используете систему для некоммерческих проектов (клубы, сообщества и прочее). Можно создать портал и для личных дел, но логичнее тогда использовать «Личное пространство».
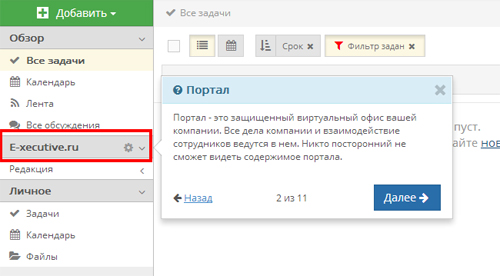
Небольшие шестеренки справа от названий порталов и проектов открывают настройки (в системе обучения это заключительный шаг). Посмотрим, что можно менять в настройках портала.
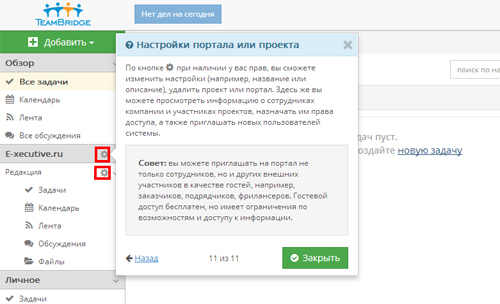
Во вкладке «Оплата» видим детали текущего тарифного плана, ссылку на договор и историю платежей. После нажатия на кнопку «Оплатить» открываются поля, где можно изменить количество пользователей, размер дискового пространства и продлить срок использования сервиса. Пополнить баланс можно через основные электронные платежные системы или оплатить через банк. За конфиденциальность можно не волноваться. Все данные передаются по протоколу SSL. Процессинг ведется через платежную систему ДеньгиOnline.
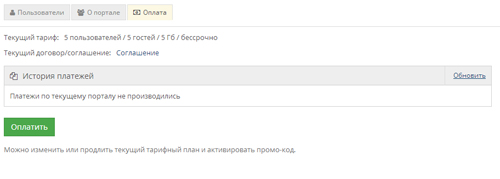
На вкладке «О проекте» можно редактировать название и описание портала или удалить его. Причем все данные тоже удаляются без возможности восстановить. Справа высвечиваются данные о тарифе. В бесплатной версии можно добавить пять пользователей и пять гостей. В облаке дается 5120 Мб памяти. Если не использовать «тяжелые» файлы, то места хватит надолго.
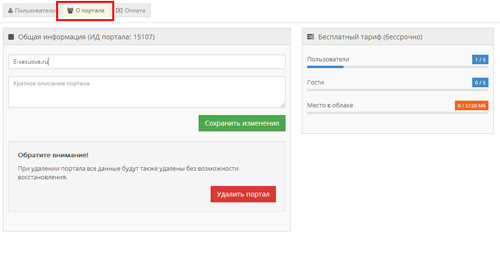
Во вкладке «Пользователи» видим список участников системы. После клика по имени справа открывается окно профиля. Взглянем на него внимательнее.
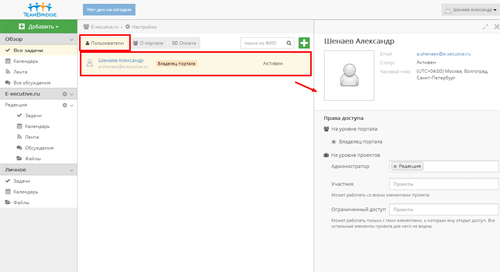
Профиль пользователя и настройка прав доступа
Окно можно развернуть на весь экран с помощью кнопки, расположенной справа сверху. Хотя работать удобно и в стандартном размере. По клику на адрес электронной почты открывается окно вашего почтового клиента (в нашем случае Outlook). Так можно быстро отправить письмо.
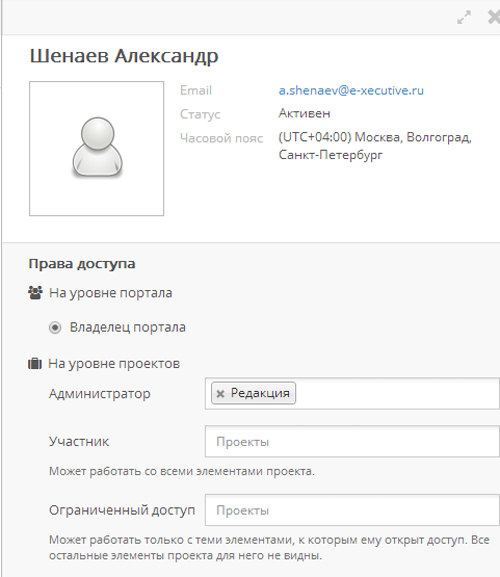
Права доступа настраиваются просто. Администратору доступны все настройки портала или проекта. Владелец — тот же администратор, только с возможностью назначать других администраторов. Участник может видеть все элементы проекта. Гость (ограниченный доступ) видит только те элементы, где он назначен ответственным лицом. Ограниченный доступ удобен, когда нужно подключить человека к одной из задач, но нежелательно показывать ему все другие элементы проекта.
Чтобы настроить права доступа, указываем в полях «Администратор», «Участник» или «Ограниченный доступ» названия проектов, где будут даны соответствующие права. Чтобы убрать доступ, нажимаете на крестик возле названия проекта. Удобно, что перечень проектов «вываливается» списком после нажатия в соответствующем поле.
Добавление нового пользователя
Для быстрого добавления элементов в TeamBridge прямо под логотипом есть большая зеленая кнопка «Добавить» (сквозная через все разделы). Чтобы еще сильнее упростить и ускорить добавление элементов, разработчики продублировали кнопку правее от поля поиска.
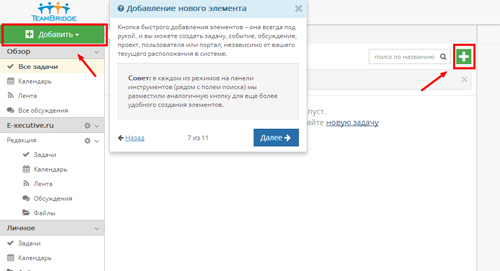
Для добавления нового пользователя необходимо ввести адрес его электронной почты, на который отправляется приглашение подключиться к соответствующему порталу. Можно сразу назначить пользователю права доступа как на всем портале, так и в отдельно взятом проекте.
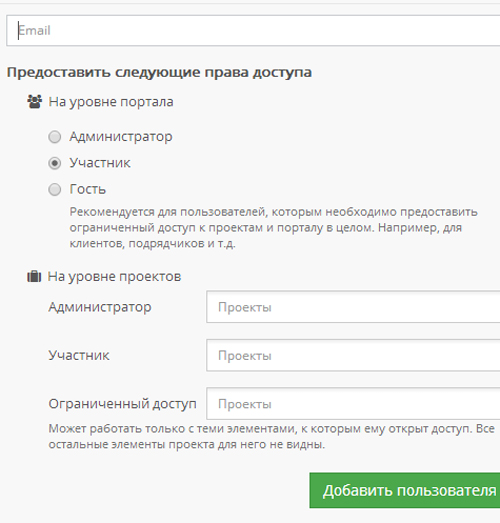
Карточка пользователями глазами администратора выглядит чуть иначе, чем для обычного участника. Сверху слева появляются значки для блокировки пользователя, повторного приглашения в систему или удаления. Назначить имя человека на этапе приглашения не получится. До того, как он сам его не укажет, в системе отображается только его электронная почта.
После отправки приглашения пользователь появляется в списке со статусом «Еще не присоединился» и получает письмо с объяснением, куда его зовут, а также ссылкой для перехода в систему.
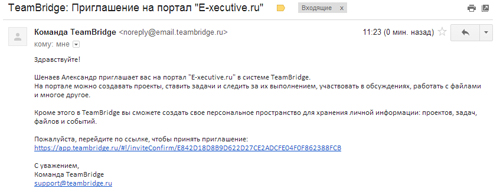
При клике на ссылку человек попадает на заглавную страницу, где от него требуется указать имя и пароль для входа в систему.
Проекты и инструменты
Портал наполняется проектами. Это могут быть подразделения компании, этапы производства, конкретные проекты или что-то другое. Внутри проекта находятся основные функции системы — можно создавать задачи для сотрудников (и для себя), смотреть календарь проекта, ленту событий, вести обсуждения по проекту и хранить файлы.
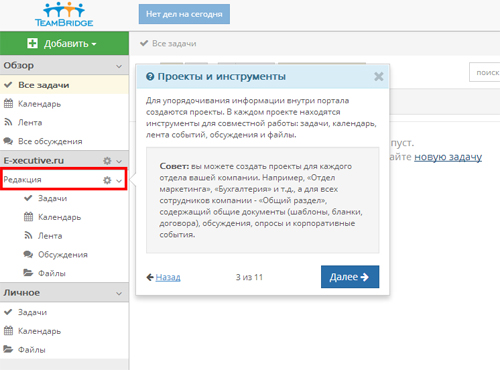
Управление задачами, подзадачами и событиями
Задачи создаются просто и удобно. Выбрав нужный проект, кликаем на уже знакомую большую зеленую кнопку «Добавить» или поменьше возле строки поиска. Открывается окно, изображенное выше. Указываем название задачи (в название можно добавлять ссылку), проект, описание, ответственное лицо, сроки. Здесь же уточняем приоритет (может быть нормальным или высоким). Если требуется, прикладываем файлы простым перетаскиванием или через открывающееся окно. Обязательные для заполнения поля при создании — название и проект. Все остальное можно заполнить позже. Это значительно ускоряет работу с сервисом. Жмем «Создать задачу».
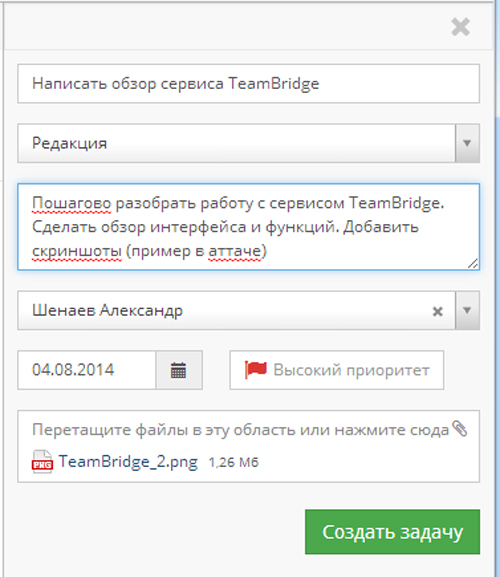
Новая задача добавляется в общий список задач и помечается зеленой плашкой «Новая» (в течение суток после добавления). Важно, что все новые задачи отображаются в ленте участников проекта, несмотря на настройки фильтра. Поэтому новая задача не пройдет незамеченной.
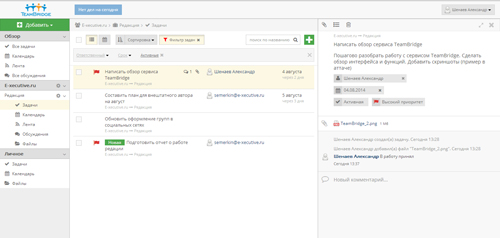
Посмотрим, что можно сделать с задачей из общего списка. Можем выбрать задачу. Например, чтобы удалить сразу несколько. Видим приоритетность. Название задачи. Под названием уточняется, к какому порталу и проекту она относится. Количество комментариев. Наличие приложенных файлов. Ответственное лицо. Срок окончания (обратный отсчет под датой помогает лучше оценить, сколько времени еще есть на выполнение).

Если кликнуть по задаче в центральной части окна, то справа отображаются подробные данные. Редактировать можно там же, просто нажав на нужное поле. Слева сверху есть кнопка для добавления новых файлов (фалы можно добавлять и к комментариям в нижней части окна).
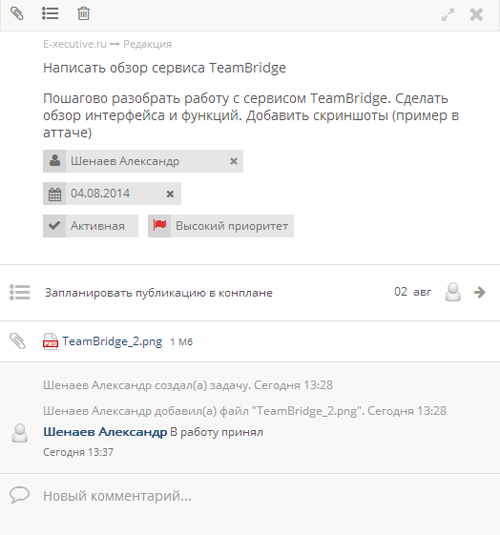
Следующая кнопка в верхней плашке — добавление подзадачи. Это удобно, когда требуется разбивать большие проекты на этапы, и отслеживать выполнение каждого этапа отдельно. В подзадаче указывается название, описание, ответственное лицо, срок, активность и приоритет. После добавления подзадачи, она отображается как в общей ленте задач проекта, так и в окне родительской задачи (на скриншоте — в центре, над приложенным файлом). В ближайшее время разработчики изменят представления задач и подзадач на иерархическое. Чтобы редактировать подзадачу, можно навести на нее курсор и нажать иконку редактирования или нажать на стрелку, расположенную справа от названия.
В нижней части окна доступна история изменений и событий задачи. Еще ниже выводятся комментарии (можно добавлять ссылки). То есть, исполнитель может информировать о ходе выполнения и задавать уточняющие вопросы.
Бизнес-процесс может выглядеть примерно так. Вы поручаете задание и назначаете сотрудника ответственным лицом. Обсуждаете задачу в комментариях. Сотрудник выполняет задачу, сообщает об этом в комментариях и назначает ответственным лицом вас. Вы проверяете выполнение и, если результат вас устраивает, закрываете задачу.
Чтобы завершить задачу, надо выбрать ее из списка и в открывшемся справа окне нажать на «Активная». После этого ее статус изменится на «Завершена». Выполненная задача отличается от других зеленой галочкой слева от названия.
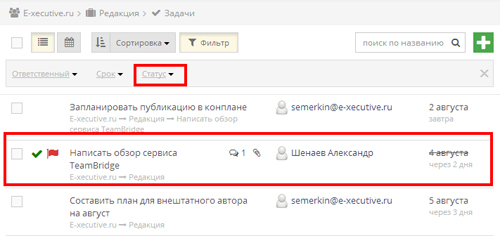
События создаются столь же просто, как и задачи. Обязательно заполняются поля — название события и проект, к которому оно относится. Дальше указывается время проведения, участники, место проведения и описание. Можно приложить файлы. После создания события отображаются в списках дел участников и календаре.
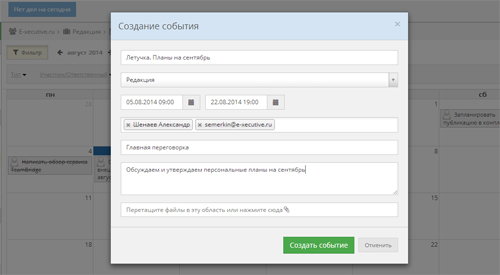
Каждый пользователь видит список своих дел в верхней части окна. Этот модуль отображается на всех страницах. Так что текущие задачи и события всегда находятся перед глазами.
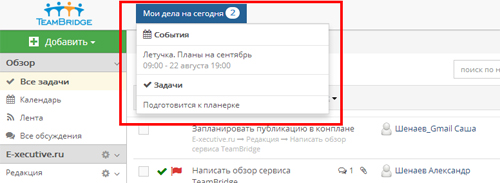
Настройка фильтров и сортировка
Со временем в ленте проекта становится так много задач, что ориентироваться в них сложно. Можно использовать поиск. Но удобнее настраивать фильтры и сортировку. Располагается панель прямо над списком элементов. Посмотрим, на что она способна.
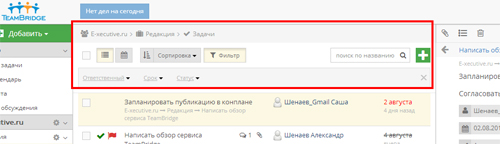
Во-первых, можно изменить списочный вид в календарный. Это выручает, если нужно оценить загруженность по дням. Во-вторых, доступна сортировка списка по срокам, ответственному лицу, приоритету, дате завершения или создания. Сортировать можно от наименьшего к большему, и наоборот.
В-третьих, можно настраивать персональные фильтры, которые скроют из ленты все лишнее. По клику на поле «Фильтры» снизу открывается дополнительная плашка. Она позволяет выбрать элементы по ответственному лицу, срокам и статусам. Например, можно смотреть задачи, которые назначены вам, нужно сделать на этой неделе и при этом скрыть уже завершенные. Как уже говорилось, новые задачи отображаются в ленте при любых настройках фильтров. Поэтому можно не волноваться, что кто-то из пользователей упустит поручение из-за фильтров.
Удобно, что настройки фильтров сохраняются на сервере, поэтому не приходится выставлять их заново, когда заходишь в систему с другого устройства.
Обсуждения
Вести диалог между участниками проекта можно прямо в сервисе. Это важно. Потому что обсуждения в электронной почте, как правило, превращаются в хаос уже через пару дней. Создаются обсуждения внутри проекта или с помощью общей кнопки «Добавить». Задается тема, проект, подробное описание и прикладываются файлы, если требуется.
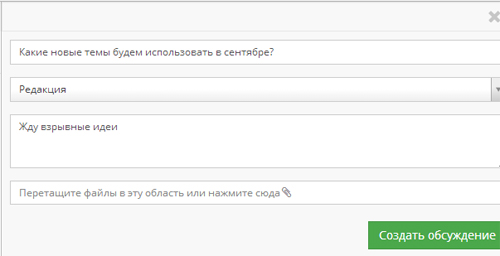
Настройка пользовательского меню
Для личных настроек есть личный профиль. Попасть в него можно, кликнув на поле в правом верхнем углу окна.
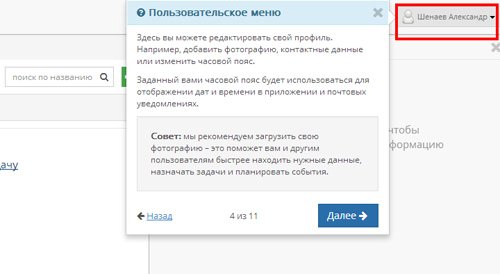
На первой вкладке можно изменить фото, ФИО, адрес электронной почты и часовой пояс. На второй — задать новый пароль. А на третьей настраиваются уведомления.
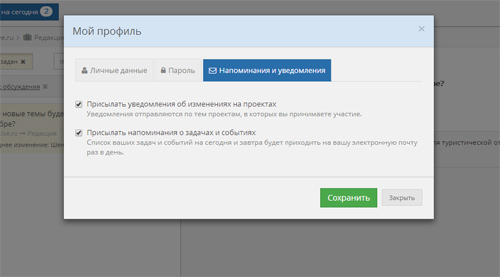
Дело в том, что следить за всеми изменениями в системе можно по-разному — через ленту событий или через уведомления на почту (можно и комбинировать). Причем уведомления разбиваются на два типа. Одни приходят после изменений в проекте, касающихся вас. Другие приходят утром и сообщают о предстоящих задачах на ближайшие дни.
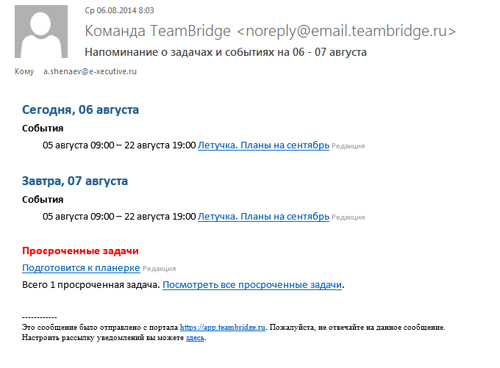
Разработчики позаботились о том, чтобы уведомления не захламляли почтовый ящик, и добавили во все письма-уведомления ключевые слова, по которым их можно удобно сортировать внутри почты.
Личная область
Хорошо это или плохо, но грань между работой и личной жизнь стирается все сильнее. Поэтому TeamBridge предлагает вести все дела в одном месте. Важно, что все данные, которые загружаются в эту область, доступны только вам. Даже администратор системы не видит их. Функционал задач, календаря и файлового хранилища полностью аналогичен тому, что есть в рабочем пространстве.
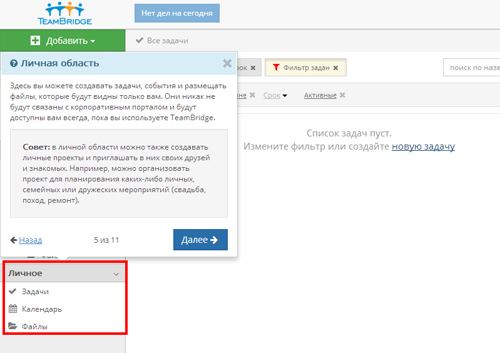
Область сводных данных
Если вы ведете несколько проектов, то можно отслеживать их в режиме «обзора». Фильтры и сортировка помогают упорядочить большой поток данных.
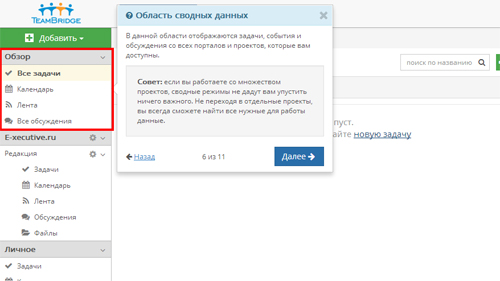
Мобильное приложение
Большой плюс TeamBridge в том, что у сервиса есть собственное бесплатное приложение для iOS и Android. Мы протестировали версию для iOS.
Сразу после входа отображается окно задач. Чтобы увидеть изменения в проекте, необходимо нажать на кнопку «обновления» в левом нижнем углу.
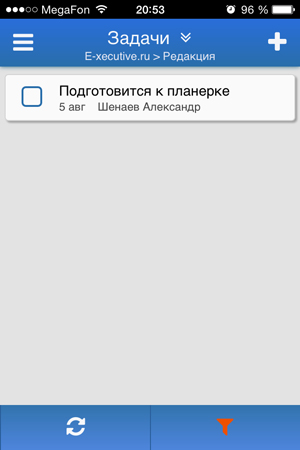
После клика на нижнюю правую кнопку с красной воронкой открывается фильтр, работающий по тому же принципу, что и в web-версии сервиса.
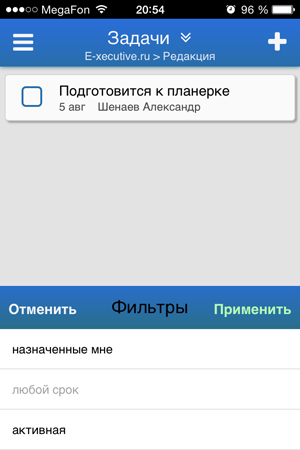
Раскрывающее слева меню служит навигацией по разделам. Кликнув по «+», можно создать задачу, событие или обсуждение. Следующая иконка отображает список дел на сегодня (там же можно создать новую задачу или событие). Третья иконка открывает личный профиль, оттуда можно выйти из приложения или обратиться в службу поддержки.
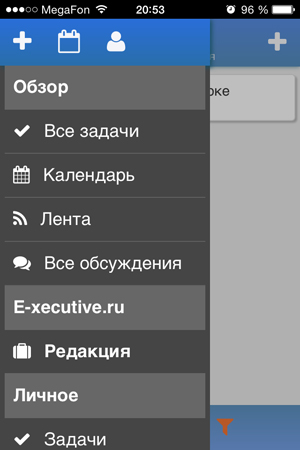
Иконка справа сверху на странице задачи позволяет внести правки. Завершить задачу можно, поставив галку слева от названия. Для удаления и добавления комментария есть кнопки в нижней части экрана.
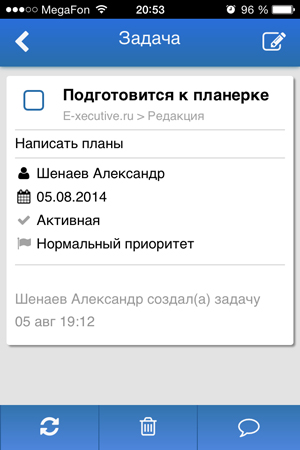
Все поля в приложении крупные, поэтому добавлять и редактировать элементы удобно.
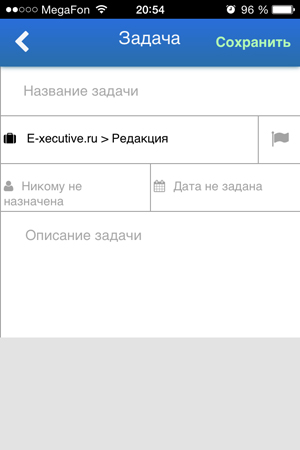
Мнение Executive.ru
Чтобы стать основным инструментом управленца и занять место привычного набора из электронной почты и Excel, у системы TeamBridge практически все есть. Почему почти? Потому что хочется получать от мобильного приложения всплывающие уведомления, а не заходить каждый раз и жать кнопку «обновить». Синхронизация календаря с Google и внешними устройствами тоже будет весьма кстати. Таких мелочей хватает.
И все же TeamBridge заметно проще в освоении и ежедневном использовании, чем большинство аналогичных сервисов. Причем простота не идет во вред полезности. Основатели изначально создавали систему для себя, чтобы вести проекты по разработке программного обеспечения. Это позволило отсечь лишний функционал и оставить только самое необходимое для ежедневной работы. При этом разработчики слышат пользователей и, если накапливается большой вал просьб добавить новую функцию, они охотно это делают. Обновления выходят порой по нескольку раз за один месяц.
Если вам нужен рабочий инструмент без «наворотов», то TeamBridge наверняка вам подойдет. Сотрудник привыкнут к нему быстро. Хватит пары недель или одного месяца. Нужна лишь воля навести порядок в управлении делами. Если такое желание у вас есть, то попробуйте уже сейчас. Как раз до 15 августа 2014 года все участники Сообщества могут получить TeamBridge со всеми платными возможностями на три месяца абсолютно бесплатно. Дерзайте. Пробуйте. Зарабатывайте больше.
Фото: pixabay.com
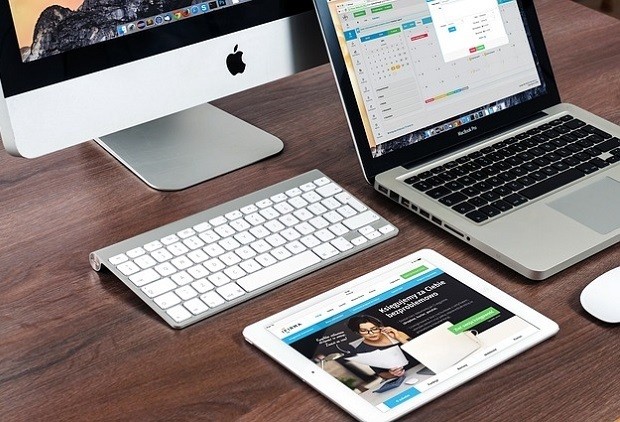










Тестировала Тимбридж, также как и другие системы для облачной работы команды, например, Worksection, Мегаплан, но в итоге мы остановились на Onlyoffice. У этого ресурса у единственного есть возможность раскладывать файлы по папкам. Также Онлиоффис интегрируется с любыми почтовыми акаунтами, далее из системы можно сразу же писать команде проекта письма по их рабочим мейлам. Очень здорово, что письма можно помечать тэгами, тэги далее отображаются в любых почтовых ящиках.
Единственный недостаток у Онлиофис - на днях они делали обзвон клиентов (интересовались удовлетворенностью), и скрипт для колл-центра был построен так, что общаться не было никакого желания. Непонятно вообще, зачем нанимать колл-центр (живых роботов, зачитывающих текст по бумажке), если этот же опросник можно повесить на своем сайте и разослать мейлы администраторам зарегистриованных на ресурсе порталов.
Наталья, спасибо за информацию. Если сравнивать TeamBridge и OnlyOffice в лоб, то насколько велика разница?